Microsoftより2021年3月2日、RPAツールのPower Automate Desktopが無償提供されました。
無償で利用可能ということで、さっそくダウンロードして利用してみました。
使ってみた感想は、フローがとても見やすくて、使いやすいと思いました。
基本的なキーボード操作から、データベース接続、PDF編集、さらにはAzureだけでなくAWSの自動化といった内容まであって、使いこなすといろいろなことができそうに思います。
ここでは、インストールから、Google Chromeを利用した自動検索までの流れを掲載します。
MicrosoftのPower Automate Desktopのサイトより、「無料でダウンロードする」を選択してインストールします。
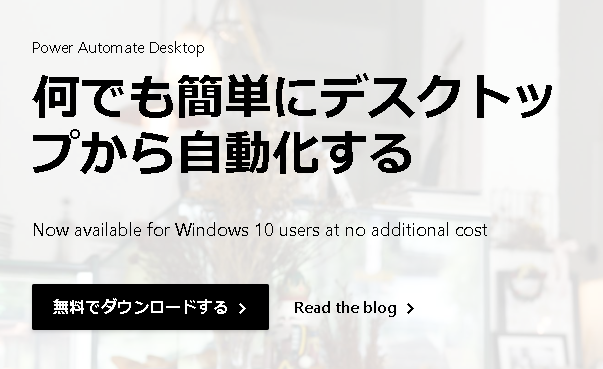
指示に従って、インストールします。
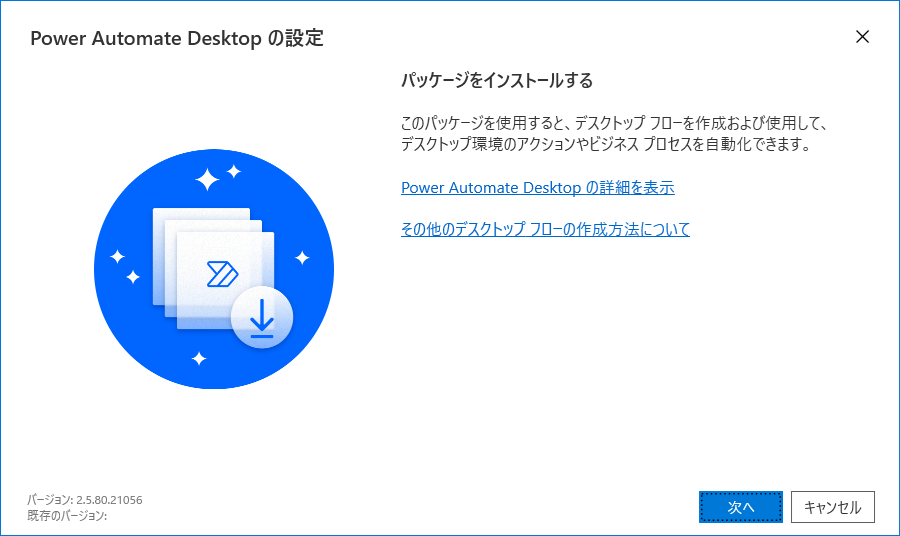
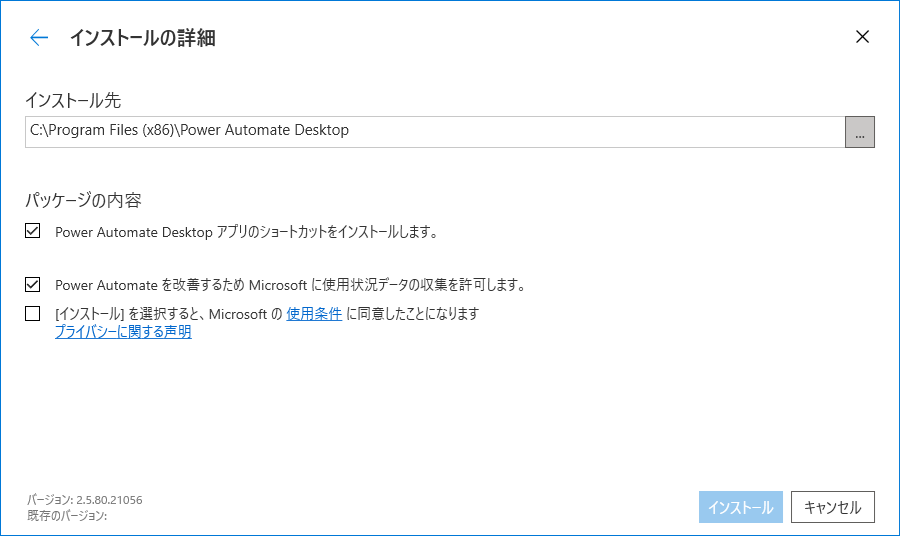
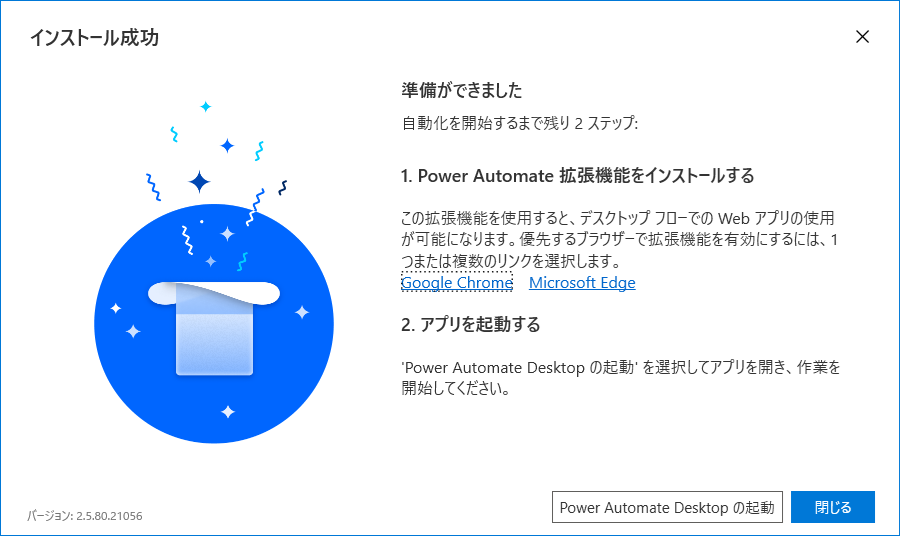
Google ChromeとMicrosoft Edgeのブラウザを利用していましたので、拡張機能も有効にしました。
試しに、Google Chromeを利用して、Google検索してみます。
Power Automate Desktopを起動して、「作成」を選択します。
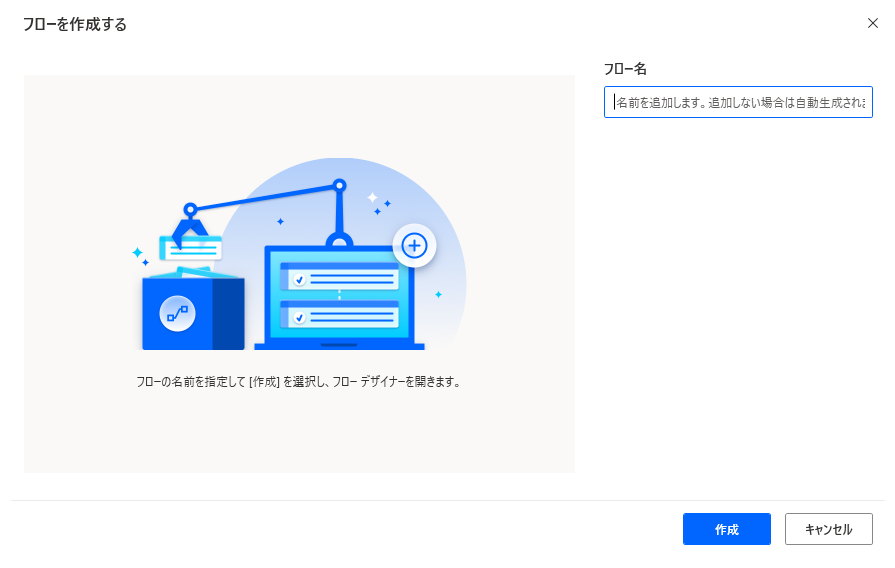
「アクション」メニューにある「Webオートメーション」の「新しいChromeを起動する」を選択して、フローにドラッグ&ドロップします。
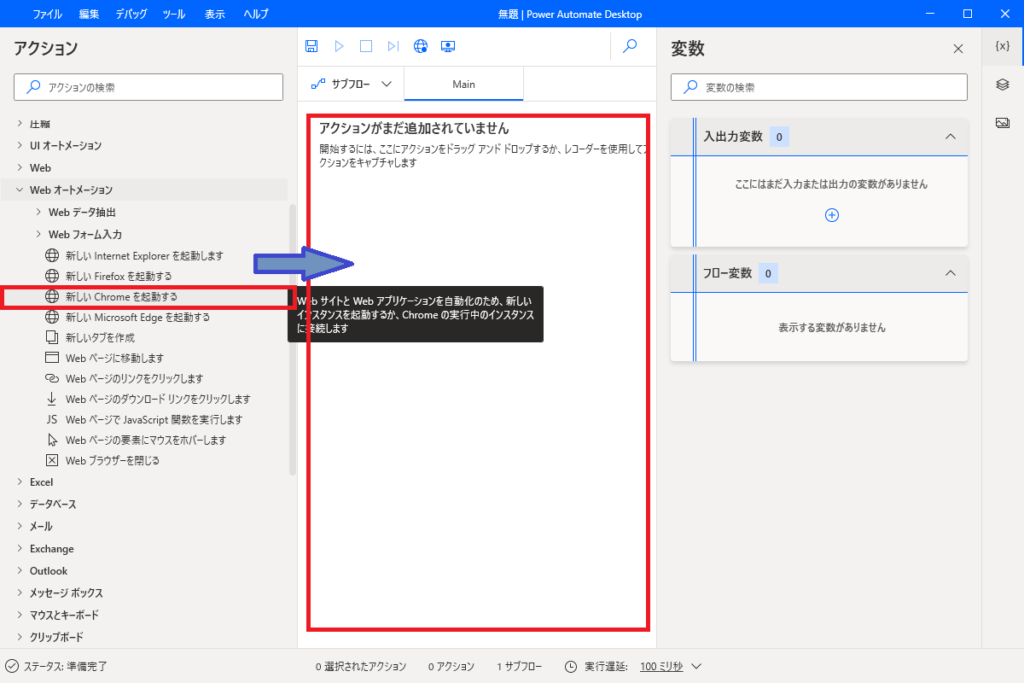
「初期URL」に、GoogleのトップページのURLを指定し、保存します。
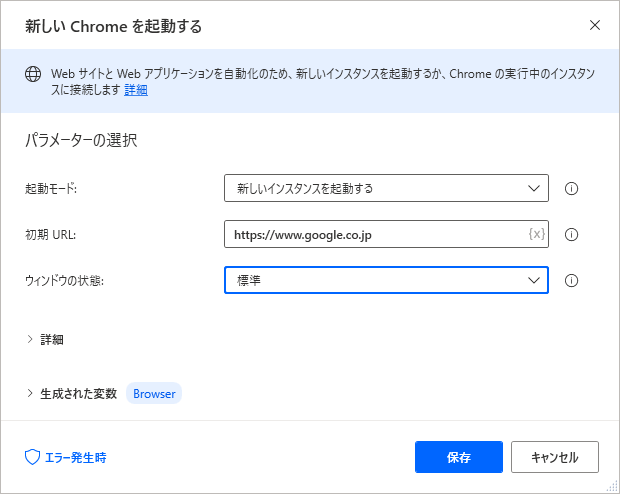
フローが追加されました。
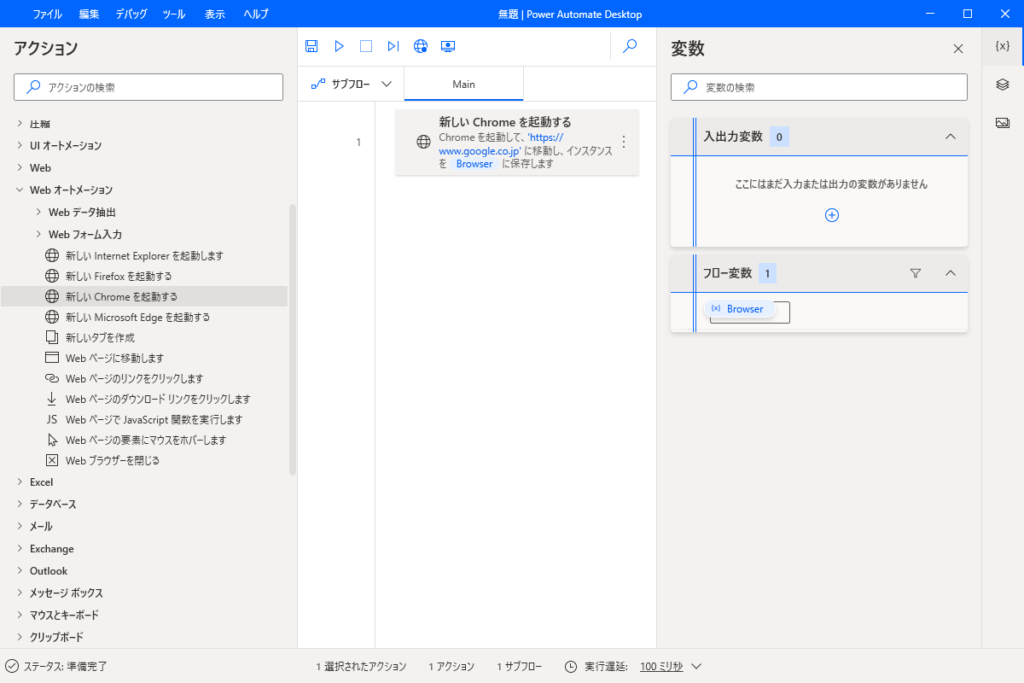
次に、「Hello World」を検索するフローを作成します。
先ほどと同じように「アクション」メニューの「Webオートメーション」「Webフォーム入力」「Webページ内のテキスト フィールドに入力する」を選択し、フローにドラッグ&ドロップします。
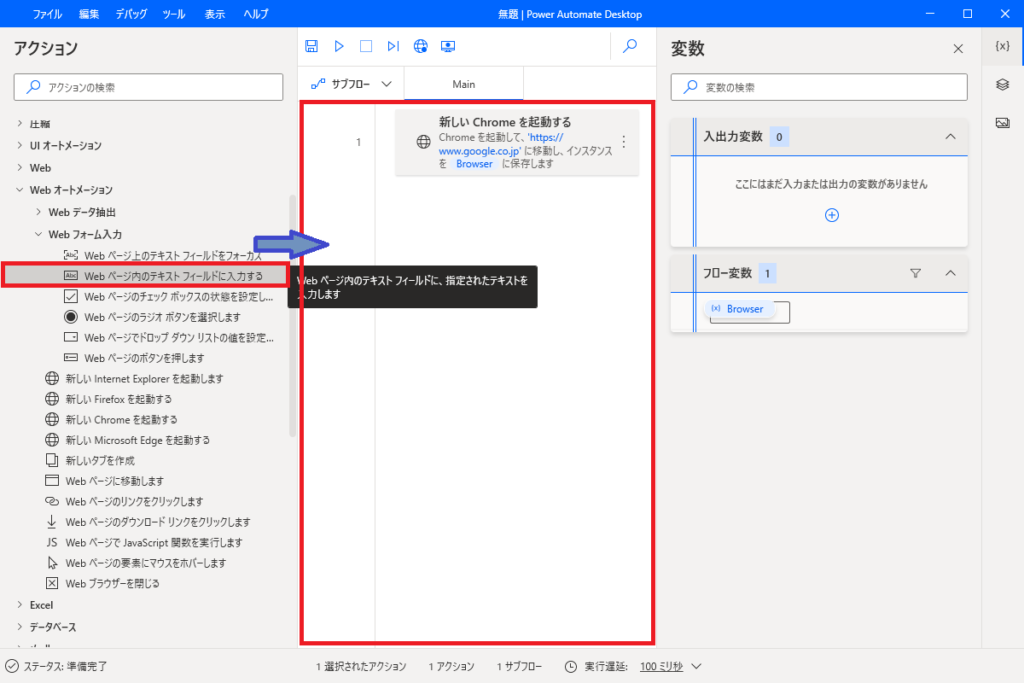
「UI要素」にフォーカスし、「新しいUI要素の追加」を選択します。
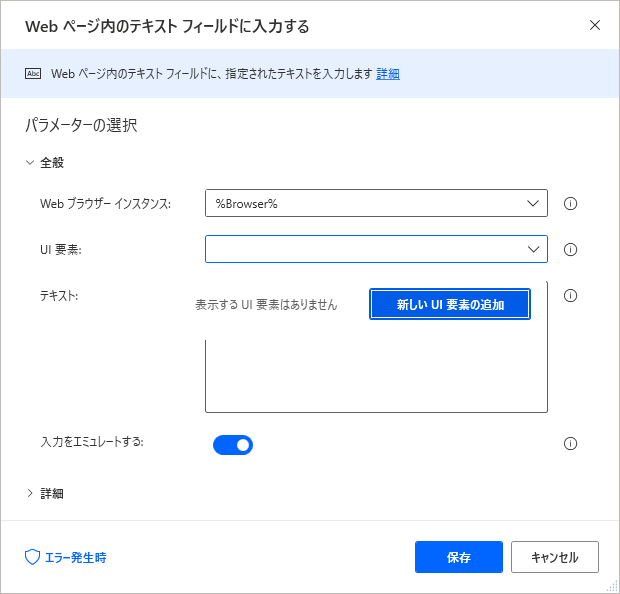
Google ChromeからGoogleのトップページを開き、入力フォームにマウスカーソルをフォーカスさせて、左Ctrlキーを押しながらマウスクリックで選択します。
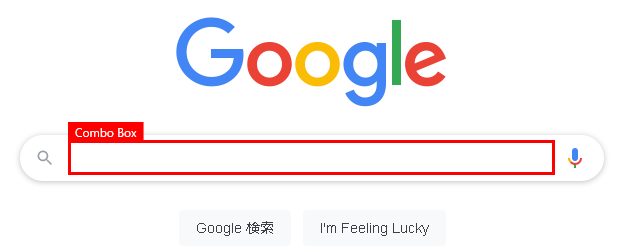
追加された要素を選び、完了します。
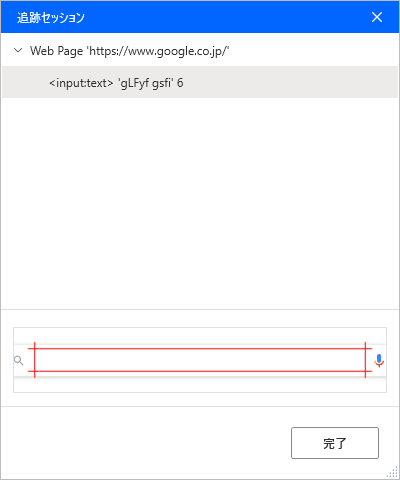
「テキスト」列に「Hello World」を入力し、保存します。
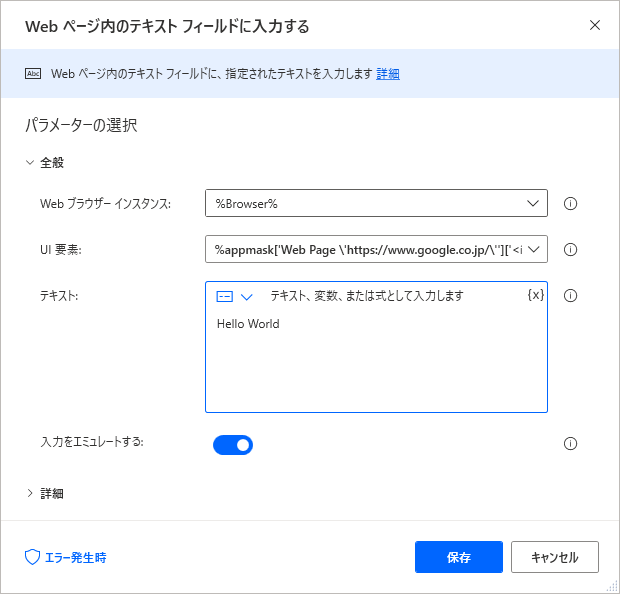
次に、検索ボタンを押すフローを作成します。
「アクション」メニューの「Webオートメーション」「Webフォーム入力」「Webページのボタンを押します」を選択し、フローにドラッグ&ドロップします。
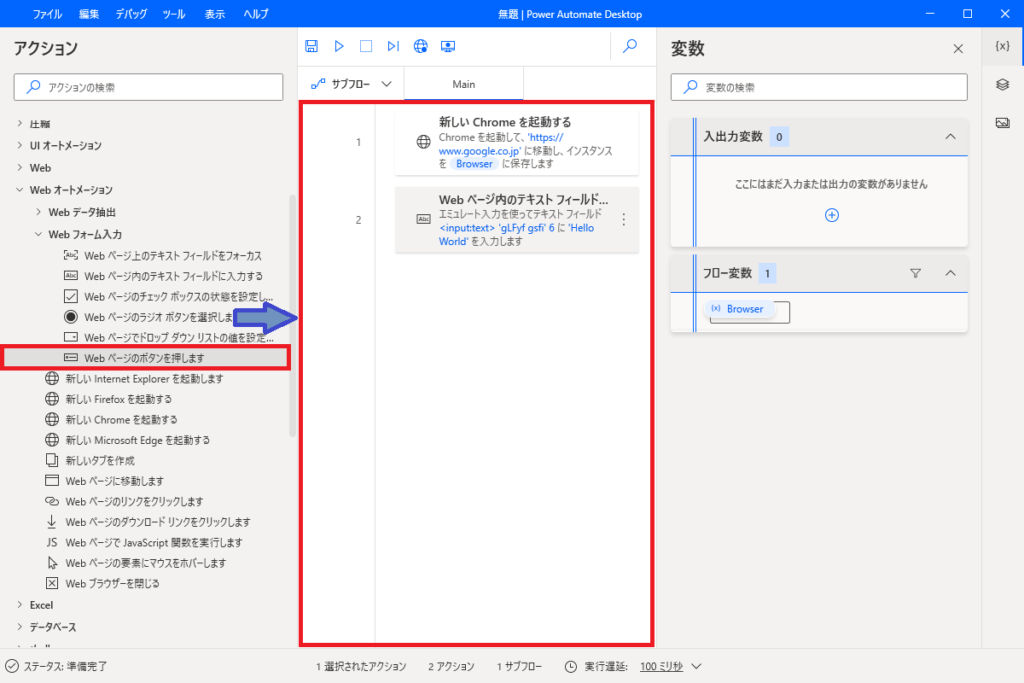
先ほどと同じように「UI要素」を選択し、「新しいUI要素の追加」を選択。「Google検索」ボタンを左Ctrlキー+マウスクリックで、UI要素に追加して設定し、保存します。
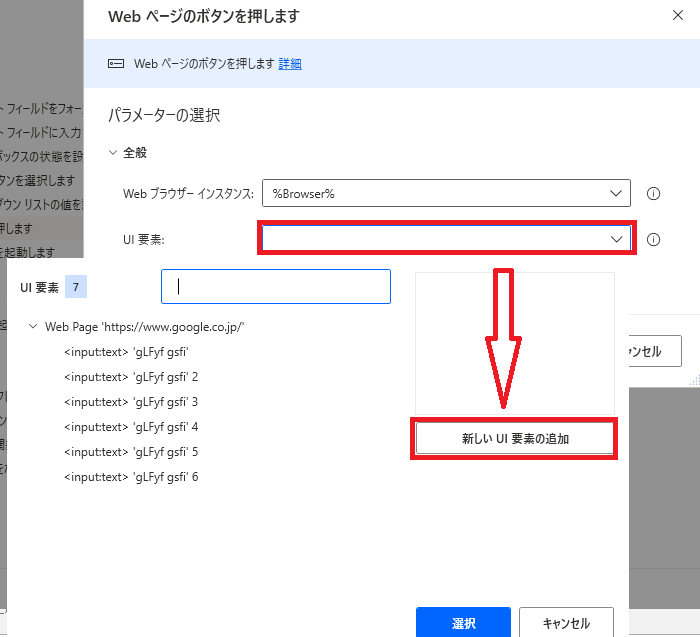
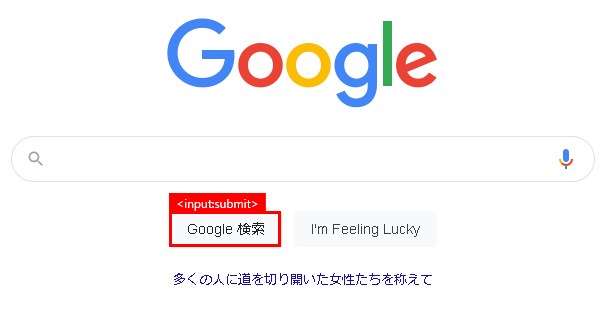
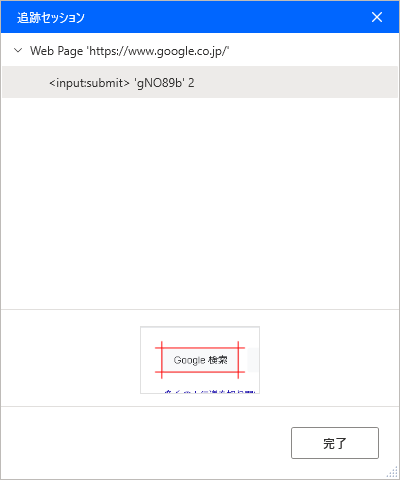
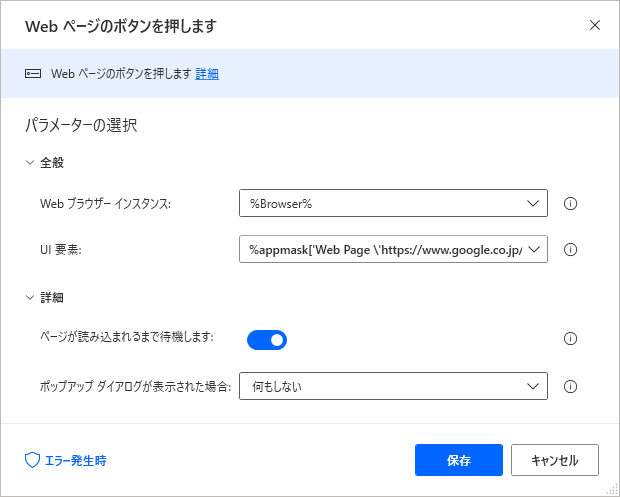
フローができたので、「実行」してみます。
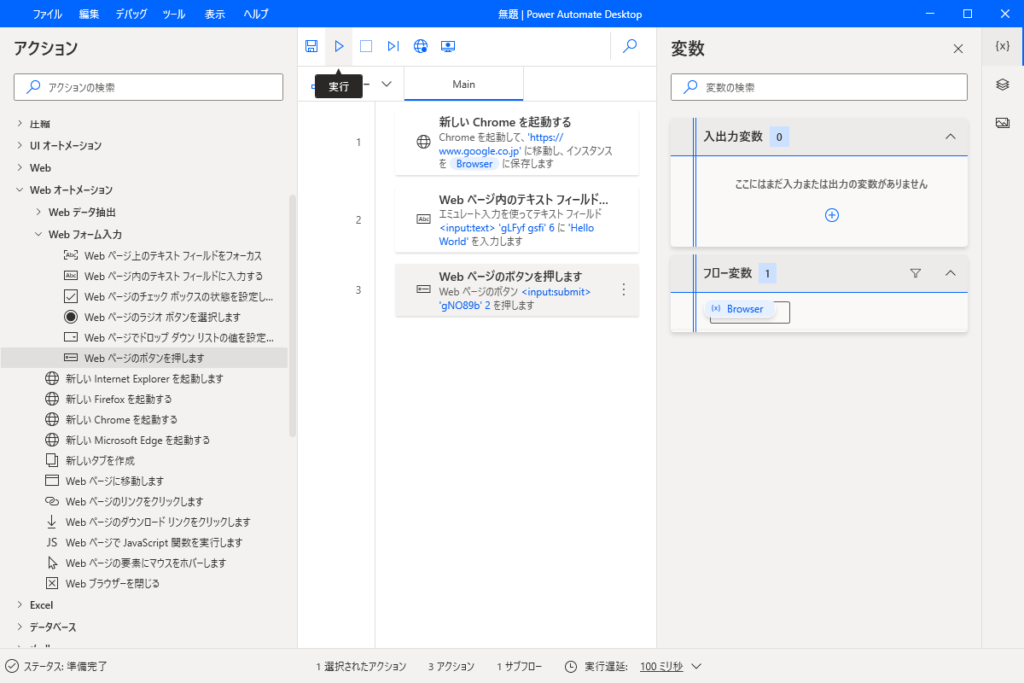
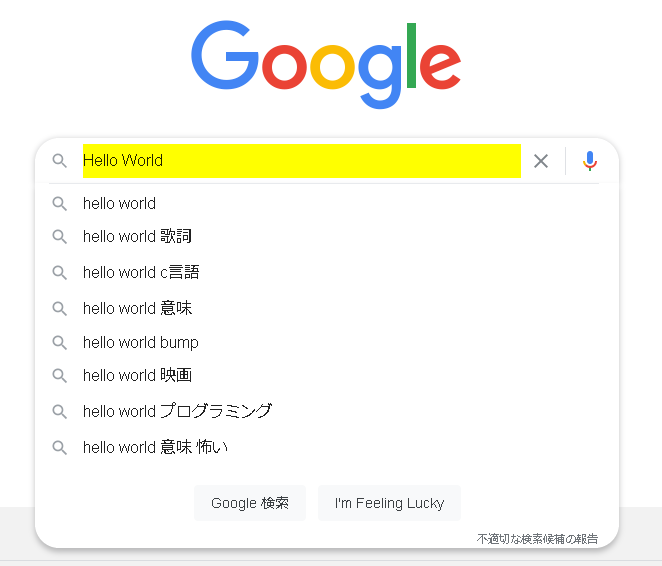
いい感じ、と思っていたのですが、ドロップダウンリストが出て「Google 検索」ボタンが隠れてしまって検索されず、他のところをクリックしてドロップダウンリストを消したら検索されました。
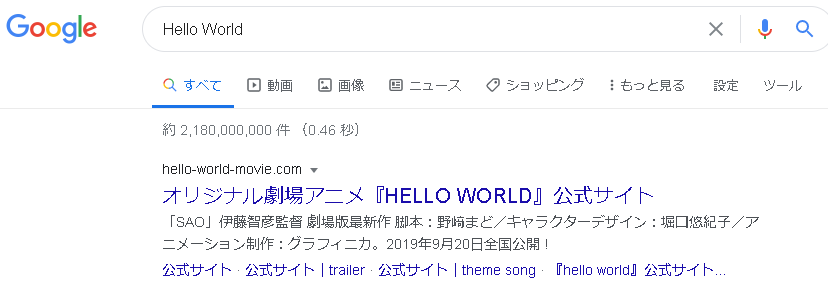
ドロップダウンリストの中に「Google 検索」のボタンがあるので、最後のフローのUI要素のボタンを、ドロップダウンリストの中にある「Google 検索」のボタンに変更してみました。
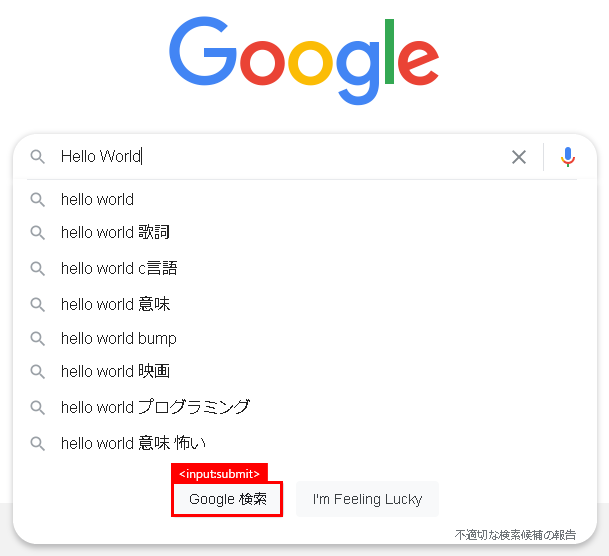
あらためて、実行してみます。
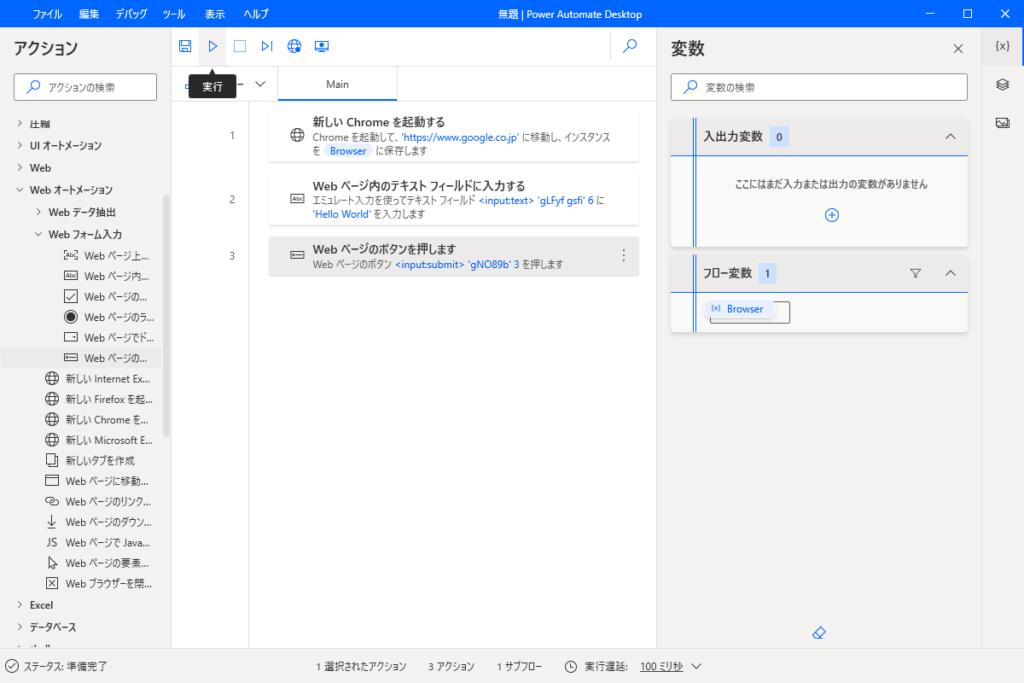
無事、自動検索されました。
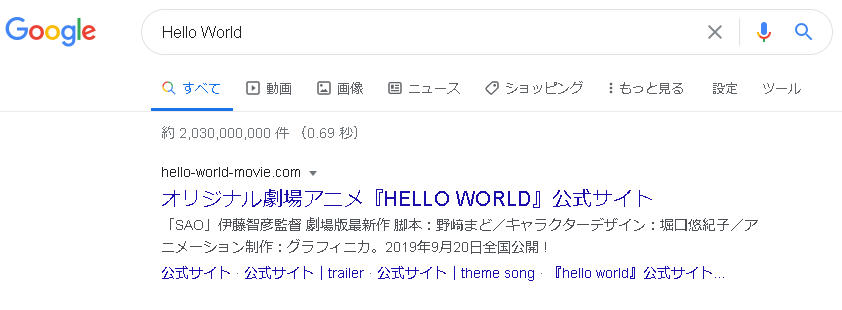
コメント